Hibernacija puknuo na vaš Dell Alienware, više ne znaš kako izaći ? Ovaj način je stvarno koristan za sačuvati energije vašeg računala kada ga ne biste trebali koristiti. Međutim, može se dogoditi da neki korisnici budu blokirani kada se ovaj način aktivira. Kako bismo vam pomogli razumjeti, započet ćemo ovaj članak razotkrivanjem vas Značajka hibernacije na vašem Dell Alienwareu. I također način da ga aktivirate. Tada ćemo vam pokazati kako se iz toga izvući na svom Dell Alienwareu. Završit ćemo s detaljima što učiniti ako ovo drugo jest blokiran.
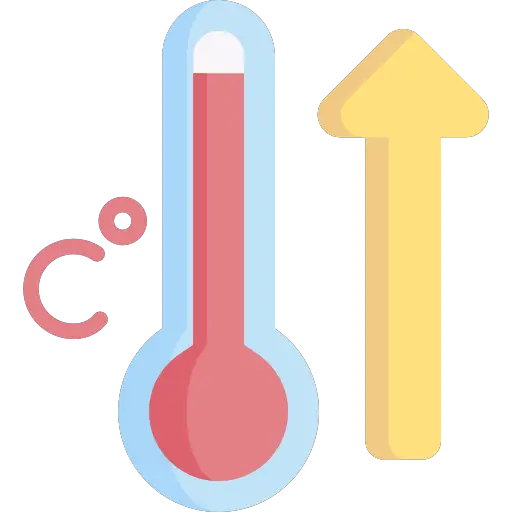
Koja je funkcija hibernacije na Dell Alienwareu:
Naći ćete nekoliko rješenja za pauzirajte svoj Dell Alienware. Doista, kada ga više ne koristite, potrebno je s jedne strane zaštititi svoje podatke blokiranje njegovog pristupa. Također je važno štedjeti energiju. Na taj način možete ga zadržati baterija, ali isto tako l'okoliš. Također znati samo isključite sustav u potpunosti je ponekad potrebno dovršiti montaža ažuriranje ili softver.
Stoga je korisno znati sve alternative koje imate. Ovako možete postavite svoj Dell Alienware prema vašim potrebama. Dakle postoji 3 mogućnosti da isključite svoje računalo. Oni se mogu primijeniti na nekoliko načina. Učinkovito, postoji potpuno gašenje računala, la pričekaj, ili zimski san. Radi boljeg razumijevanja, predstavljamo vam ih u nastavku.
Razlika između stanja mirovanja, hibernacije i isključivanja Dell Alienwarea:
Isključivanje Dell Alienwarea:
Isključite Dell Alienware, isključite napajanje s vašeg računala. Ovako možete zadržati status baterije. Ova se opcija posebno preporučuje kada ne planirate uskoro koristiti svoje računalo. Također je korisno ako želite dovršite instalaciju neke programe ili ažuriranja. Stoga ga s vremena na vrijeme morate koristiti. Međutim, budite svjesni da za ponovno pokrenite računalo i pristupiti vašoj Windows sesiji, trajat će dulje u usporedbi sa sljedećim opcijama.
Spavanje Dell Alienwarea:
Standby daje mogućnost lako zaključati Vaše računalo. Obično imate a namjenski ključ. Inače imate mogućnost pritiska na Windows tipka + L da ga aktivirate. Ova alternativa će tako osigurati vaše podatke. Ali također ćete izbjeći gubitak dokumenata na kojima radite jer ćete radnoj površini pristupiti onako kako ste je ostavili otključavanje računala.
Hibernacija Dell Alienwarea:
Hibernacija je dostupna samo na prijenosna računala. Troši manje energije od konvencionalnog stanja mirovanja. Stoga će vam omogućiti da bolje sačuvate bateriju. Preporučljivo ga je koristiti kada više nemate previše autonomije na računalu. Ovaj se manje koristi, pod Windows 10 je neophodan aktivirajte ga tako da ima koristi način rada za uštedu energije kada je računalo zaključano.
Metoda za aktiviranje stanja mirovanja na Dell Alienware:
Pronaći ćete nekoliko načina za aktiviranje hibernacije. Međutim, ova opcija više nije inicijalno konfiguriran pod Windowsima. Stoga ćete najprije morati promijeniti postavke sustava za napajanje i spavanje.
Konfigurirajte Hibernate na Dell Alienware:
Ako želiš aktiviranje hibernacije Dell Alienwarea, prvo morate otvoriti Postavke. Da biste to učinili, jednostavno pritisnite zupčanik unutar izbornika Početak. Onda ćeš izabrati "Sustav". Tada ćete morati otići u odjeljak “Napajanje i stanje mirovanja”. Kliknite vezu “Dodatne postavke napajanja”.
Imajte na umu da također imate mogućnost prolaska kroz Upravljačka ploča sustava Windows slijedeći put u nastavku: Control PanelSystem and SecurityPower Options.
Konfigurirajte djelovanje gumba za uključivanje/isključivanje kako biste aktivirali hibernaciju Dell Alienwarea:
Kako biste odabrali opciju koju preferirate za radnju kao što je zatvaranje peraje ili ga pritisnite na gumb za napajanje. Morat ćete otići na vezu "Odaberite radnju gumba za napajanje".
Na ovom zaslonu možete konfigurirati radnju pritiskanja gumba Snaga. Ili na ključu od pričekaj. I na kraju kada zatvorite pljeskalica.
Nastavak hibernacije na Dell Alienware:
Kada želiš probudite se iz hibernacije na Dell Alienwareu obično je vrlo jednostavno. Samo pritisnite tipka na tipkovnici ili premjestiti miš. Ovo bi vam trebalo omogućiti pristup zaslon za prijavu na sesiju također se zove WindowsHello. Dakle, samo unesite Windows kod za otključati tvoje računalo.
Ako nije bilo konačno, u ovom slučaju to znači da se vaše računalo susreće s a problem. Da vam pomognem razumjeti porijeklo kvara. Detaljno smo opisali probleme s kojima se redovito susrećete nakon ovog članka.
Riješite problem sa hibernacijom Dell Alienwarea:
Uključivanje vašeg Dell Alienwarea:
Imajte na umu da iako uz hibernaciju na vašem Dell Alienwareu, smanjujete potrošnju električne energije. Međutim, koristi se u ograničenim količinama. Stoga, ako ste svoj Dell Alienware ostavili dulje vrijeme da ga opskrbljujete energijom. U ovom slučaju, vjerojatno je da baterija je ispražnjena. Stoga je jedna od prvih radnji koju treba poduzeti kada vaše računalo je zapelo u hibernaciji, je učitavanje.
Izvršite ažuriranja na svom Dell Alienware:
Ako to ne riješi problem. Stoga je moguće da kvar dolazi od ažuriranja, posebno s ažuriranje upravljačkih programa. Kako biste ponovno pristupili radnoj površini sustava Windows za izvođenje ažuriranja. Možete izuzetno prisilno zaustaviti pritiskom na tipku za zaustavljanje dulje od deset sekundi. Ovo će ga isključiti da biste ga mogli ponovno uključiti. U slučaju da ovo ne uspije, preporučujemo da pogledate vodič u nastavku: Moj Dell Alienware se ne uključuje, što da radim?
Onemogućite Fast Boot na vašem Dell Alienware:
Također je moguće da je problem s datotekom hiberfile. sustav u vezi sa funkcija brzog pokretanja. Možete ga deaktivirati putem namjenskog zaslona: "Odaberite radnju gumba za uključivanje" prikazano gore.
Inače ćete vjerojatno naići na a konfiguracijski problem na razini BIOS-a vašeg Dell Alienwarea .
Ako želite saznati više o ovom kvaru. Savjetujemo vam da pogledate vodič u nastavku. Naći ćete sve detaljne metode za riješiti problem: Moj Dell Alienware je zapeo u stanju pripravnosti, što da radim?
zaključiti : Izlazak iz hibernacije na Dell Alienware obično je vrlo jednostavan. Kada prikazane metode ne djeluju. U ovom slučaju, to znači da imate kvar. Kako biste se nosili s tim, prvo biste trebali pogledati namjenski vodič koji smo vam preporučili. Ili ne ustručavajte se nazvati Microsoftova podrška.
Ako želite druge upute za svoj Dell Alienware, pozivamo vas da pročitate ostale stranice u kategoriji: Dell Alienware.
