You want to take a screenshot on your Dell PC, but you have no idea how to do? Indeed, this method is very practical when you want record and communicate your work or tasks performed on your screen. However, you can use different methods to achieve this. You will be able to choose the solution that best suits your needs. needs. In this way, in order to bring you the best recommendations on this article, we will tell you several more or less advanced procedures. For example by introducing yourself Snipping tool on Windows 10. But also the keyboard shortcuts. Or many apps dedicated to screenshots on your Dell PCs.
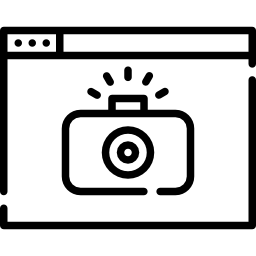
Use Windows tools to take a screenshot on a Dell PC:
With Windows 10, you have 3 methods which make it possible to achieve a screenshot on your Dell PC. You will find Snipping tool. The latter can also be associated with Snip and sketch tool. And finally, don't hesitate to use the keyboard shortcut accompanied by the app Paint originally present on Windows 10.
Go through Snipping Tool on Windows 10 with your Dell PC:
Access the Screen Capture tool on your Dell PC:
If you want to use the Screenshot tool, s you still have several alternatives. You will be able to easily open the tool by going through the Windows 10 search bar, and typing the name of the tool. Otherwise you can use the Windows keyboard shortcut + Shift + S to get there faster.
Take a screenshot with the Screen Capture tool on your Dell PC:
Once the app is launched, you will see a small menu displayed on the top of your Dell PC screen. So you can choose the form of the screenshot you want to capture. You can also choose to copy the active window or the whole screen.
If you choose to select an element of your screen, you will have to draw with the mouse while keeping the index pressed on the left click (or right if you are left-handed). Then, in order to trigger the capture, release the button of the mouse.
Retrieve the screenshot taken with the Screen Capture tool on your Dell PC:
As soon as you have completed the screenshot. This will be temporarily stored in the clipboard from your PC. Therefore, for retrieve it and save it entirely. You will either have to go through shortcut keys Ctrl + V in order to paste it on an app that allows this command such as Word , or Power point . And you can also go through the Contextual menu. This will be available by making a right click on the mouse. You will need to choose the “Copy” option.
The Snipping and Sketching tool to customize snips on your Dell PC:
If you want highlight a component on the screenshot. We recommend using Snip & Sketch tool on Windows 10. You should be able to open it just with the Windows search bar. When the latter is launched, you can press "New" to access the same menu which Snipping tool.
The advantage of this alternative will be that when you have made the capture, the latter will appear on the Snipping and Sketching tool. So you can drawing lines or to write within the capture itself in order to underline an item.
Keyboard shortcuts to take a screenshot on your Dell PC with Windows 10:
If you want take screenshots easily. You can use keyboard shortcuts. These will allow you to easily access the command and in particular without needing to use the mouse. Indeed, depending on what you want to record, using the mouse could deselect content Or other.
You will find 2 keyboard shortcuts within Windows 10 :
- Windows + Imprec : gives the possibility to copy the whole screen very quickly.
- Alt + Imperc : will help you enter the active window on the screen.
Then for recover the screenshot in the clipboard, you can paste in Paint (accessible with the Windows 10 search bar). Either by pressing the dedicated button " To stick on " or else through the shortcut Ctrl + V. do not forget to save it to keep it permanently.
Dell PC Screen Capture Software:
When you have a more frequent use of screenshots, in the context of your work, for example. You can also opt for an external app. They will give you more options to take your shots. You will even be able to realize video captures for record techniques performed on your Dell PC.
On this article we will show you Screenpresso . This app has a non-paying version. But it is also particularly easy to use.
Screenpresso to perform Screenshots quickly on your Dell PC:
Install Screenpresso on a Dell PC:
If you want to use the app Screenpresso . We strongly advise you to visit their Official website to get the correct version. When the program is downloaded, all you need to do is click on the exe file for throwing installation. You will then need to press the button “INSTALL on this computer” after ticking “I accept the license”.
Launch Screenpresso on a Dell PC:
Once the app is installed, you can quickly access it with the Windows 10 search bar. You will also see the Screenpresso icon in the Windows taskbar in the hidden apps tab.
In addition, with this app you will have available an icon shortened. The latter will be present initially, on the top of the screen of your Dell PCs. You will simply have to hover over the shortcut symbolized by 2 lines, to open the Screenpresso quick menu. Otherwise, you can go to the tool settings in order to define a keyboard shortcut. Thus, as soon as you use the latter, you will be able to take a screenshot with this app.
Advantages of Screenpresso on a Dell PC:
One of the advantages will be that when you use this tool. The capture will be automatically saved on Screenpresso folder in the tab Pictures (File Explorer) on your Dell PC. In this way, it will not be necessary to go through Paint if you want to keep them.
You will be able to quickly arrange and customize your screenshots from the tool. And you can also make video captures with this app.
We have introduced you to Screenpresso, however there are also other apps such as: Greenshot .
In conclusion: The use of screenshot is becoming more and more essential. In this way you now have many solutions to achieve this on your Dell PC. And you will be able to choose the one who will be the most suitable for your use. If you also want to know how to take a picture with your Dell PC. Do not hesitate to consult the following article: How to take a picture with your Dell PC ?
If you are ever looking for other information on your Dell PC, we invite you to read the tutorials in the category: Dell PC.
