wollen Verbinden Sie 2 Bildschirme mit Ihrem Dell Alienware, aber du hast keine ahnung wie zu tun? In der Tat mit zwei Bildschirme stellt sich als echt heraus nützlich und kann deine verbessern Produktivität. Also um zu vermeiden Überwachen Sie nicht erkannte Probleme Oder andere. Wir werden Sie in diesem Artikel ausführlich beschreiben Methoden um leicht dorthin zu gelangen. Daher werden wir damit beginnen, Ihnen die verschiedenen aufzuzeigen Verbindungen möglich. Dann leiten wir Sie in einem zweiten Schritt weiter Einstellungen anpassen nach Ihren Erwartungen.
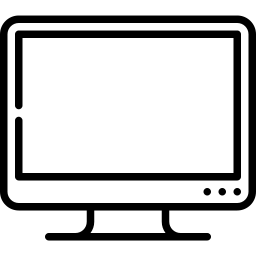
Verbinden des zweiten Bildschirms mit einem Dell Alienware:
Die Vorteile des Anschlusses von zwei Monitoren an ein Dell Alienware:
Verbinden Sie einen zweiten Bildschirm mit Ihrem Dell Alienware, hat viele Vorteile. Vor allem im Hinblick auf die Produktivität Arbeit. Auf diese Weise können Sie den Empfang Ihrer E-Mails aufmerksam verfolgen, während Sie die üblichen Aufgaben ausführen, die Sie erledigen müssen.
Sie werden mit einem zweiten Bildschirm dazu in der Lage sein mit Ihren Mitarbeitern teilen, Ihren Bericht auf einem geeigneteren Monitor. Aber auch Präsentationen halten.
Andererseits gibt es Ihnen auch die Möglichkeit dazu statten Sie mit einem geeigneteren und effizienteren Bildschirm aus. Gerade für die Bildbearbeitung ist das wirklich interessant. Ansonsten kann es auch Filme schauen oder Videospiele spielen. Sie sollten auch wissen, dass Sie durch die Verwendung dieser Verbindungen Ihre verwenden können Fernseher als zusätzlicher Monitor.
Machen Sie sich mit den verschiedenen Anschlüssen vertraut, mit denen Sie einen zweiten Bildschirm an ein Dell Alienware anschließen können:
Wenn du willst Schließen Sie einen neuen Bildschirm an Ihren PC an. Es gibt verschiedene Arten von Verbindungen verfügbar. Meistens haben Sie beides eine HDMI- oder VGA-Buchse. Ansonsten entsprechend den technischen Eigenschaften des Zusatzschirms. Sie können auch verwenden drahtlose Verbindung mit Miracast.
Kabelgebundene Verbindung mit den 2 Bildschirmen auf Ihrem Dell Alienware:
Ihr Bildschirm sollte mitkommen ein HDMI- oder VGA-Kabel je nachdem, was Sie gewählt haben. Wenn nicht, müssen Sie einen in einem Mediengeschäft wie dem kaufen Fnac, Darty ou Bäcker.
Dann einfach Stecken Sie das Kabel in den VGA- oder HMDI-Anschluss Ihres Dell Alienware. Sie werden es ziemlich schnell mit identifizieren der Titel bewertet in der Nähe des Hafens.
Wenn auf Ihrem PC, der Port ist nicht mit dem Bildschirm kompatibel zusätzliche und dass es die nicht hat Miracast-Funktionalität. Sie können sich mit einem ausstatten adaptateur hier wird an den USB-Anschluss Ihres Dell Alienware angeschlossen. Sie finden diese Art von Zubehör auf Online-Verkaufsseiten wie z Amazon , Boulanger , Darty .
Verbinden Sie Ihre Displays drahtlos mit Miracast auf Ihrem Dell Alienware:
Machen Sie mit Neuere Dell Alienware, jetzt ist es möglich um einen Bildschirm ohne Kabel hinzuzufügen mit dem Miracast-Technologie.
Um dorthin zu gelangen, müssen Sie zu gehen W10-Einstellungen. Dann innerhalb der Sektion " Peripheriegeräte ". Sie gelangen auf einen Unterabschnitt „Bluetooth und andere Geräte“. Wenn Sie Ihren Monitor zurückgegeben haben nachweisbarer nach dem Implementierungsleitfaden. Sie müssen nur anklicken "Bluetooth-Gerät oder anderes Gerät hinzufügen". Dann müssen Sie auf klicken „Displays oder kabellose Dockingstation“. Normalerweise wird Ihr PC Erkennen Sie den Bildschirm über eine drahtlose Verbindung. Sie müssen es auswählen, um die zu erstellen Verbindung über Miracast.
Einrichten eines zweiten Bildschirms auf einem Dell Alienware:
Wenn Ihr zweiter Bildschirm ist an Ihr Dell Alienware angeschlossen, dies sollte normalerweise automatisch erfolgen Bildschirm erkennen. Normalerweise haben Sie ein Fenster in der Benachrichtigungscenter rechts neben der Taskleiste.
Wenn es nicht der Fall ist. Sie müssen zu gehen W10-Einstellungen. Wenn Sie nicht wissen, wie Sie dorthin gelangen, drücken Sie einfach die Zahnrad in Startmenü. Klicken Sie dann auf die Registerkarte "System". Und Sie werden die Registerkarte sehen "Anzeige".
In diesem Fenster sehen Sie einen Teil "Mehrere Anzeigen". Klicken Sie auf die Schaltfläche „Erkennen“. wenn die Verbindungen sind am Arbeiten. Und Ihr Bildschirm ist es auch an Strom angeschlossen. Es sollte keine Probleme geben. Sonst muss man wohl Grafikkartentreiber aktualisieren durchgehen Gerätemanager.
Passen Sie die W10-Anzeigeeinstellungen auf Ihrem Dell Alienware an:
Anzeigen auf einem Dell Alienware neu anordnen:
Das solltest du wissen, wenn du dich verbindest 2 Bildschirme zu Ihrem Dell Alienware. Sie müssen die organisieren Hierarchie zwischen den Bildschirmen. Anfänglich ist es definiert a ordre es ist jedoch möglich, es zu ändern. Dazu müssen Sie den Anweisungen im Parameterfenster folgen: „Berühre und halte (oder wähle) eine Ansicht aus und ziehe dann, um sie neu anzuordnen.“ Wenn Sie wissen möchten, welcher Bildschirm 1 oder 2 ist, müssen Sie die Taste drücken "Identifizieren".
Passen Sie die Auflösung der beiden Bildschirme auf Ihrem Dell Alienware an:
Auflösung einstellen Bildschirme, die an Ihr Dell Alienware angeschlossen sind, können Ihnen ermöglichen, mehr zu erhalten Konsistenz anzeigen. Wenn die beiden Bildschirme nicht gleich sind Anzeigequalität, versuche einen zu finden Kompromiss unter den 2 Auflösungen. Diese Beratung sollte nur durchgeführt werden, wenn Sie dies wünschen Verwenden Sie beide Bildschirme parallel. Wenn nicht, behalten Sie die beste Auflösung für den Bildschirm bei, den Sie zuerst verwenden möchten.
Dazu müssen Sie zu gehen "Erweiterte Anzeigeeinstellungen" (immer noch auf der Registerkarte Anzeige in den Systemparametern). Dann können Sie den zweiten Bildschirm auswählen. Dann drücken "Grafikkarteneigenschaften für Anzeige 2." Abschließend muss der Knopf gedrückt werden „Alle Modi auflisten“. Und wählen Sie die gleiche Auflösung wie Monitor 1.
Tastenkombination zum Verwalten der Anzeige zwischen den beiden Bildschirmen auf einem Dell Alienware:
Wenn Sie es einfach wollen Ändern Sie die Anzeige des zweiten Bildschirms im Vergleich zu l'écran principal. Sie haben die Möglichkeit zu nutzen die Tastenkombination Windows + P. Dadurch können Sie auf das Tool zugreifen "Projekt". Darauf können Sie eine der auswählen Alternativen unten nach ihren erwartungen:
- Nur PC-Bildschirm : Die Anzeige erfolgt nur auf Bildschirm 1.
- Duplikat : Sie sehen auf beiden Bildschirmen eine identische Anzeige.
- Erweitern : Sie haben einen zweiten Desktop, auf dem Sie weitere Informationen anzeigen können.
- Nur zweiter Bildschirm : Die Anzeige erfolgt nur auf dem zweiten Bildschirm.
Fazit: Parametrieren zwei Bildschirme auf einem Dell Alienware erweist sich als sehr nützlich für die Arbeit. Sowie für Ihren persönlichen Gebrauch. Aber Sie haben gesehen, dass es im Prinzip nicht zu kompliziert ist. Wenn Sie erfahren Probleme wie Problem mit schwarzem Bildschirm auf Ihrem Dell Alienware. Es ist möglich, dass Ihr Grafikkarte nicht geeignet aber es wird immer seltener. Zögern Sie nicht, anzurufen Microsoft-Unterstützung wenn Sie weitere Unterstützung wünschen.
Wenn Sie nach weiteren Informationen zu Ihrem Dell Alienware suchen, laden wir Sie ein, die Tutorials in der Kategorie zu durchsuchen: Dell Alienware.
