Sie wollen Machen Sie einen Screenshot auf Ihrem Laptop, aber du hast keine ahnung wie zu tun? In der Tat ist diese Methode sehr nützlich, wenn Sie möchten speichern und kommunizieren Ihre Arbeit oder Aufgaben, die an Ihnen ausgeführt werden Bildschirm. Es gibt jedoch eine Reihe von Lösungen, um dies zu erreichen. So können Sie die für Sie am besten geeignete Methode auswählen muss. Auf diese Weise, um Ihnen die bester Ratschlag In diesem Tutorial werden wir einige mehr oder weniger fortgeschrittene Verfahren beschreiben. Vor allem, indem man sich exponiert Snipping-Tool unter Windows 10. Ebenso gut wie Tastatürkürzel. Oder auch Apps spezialisiert auf Screenshots auf Ihrem Laptop.
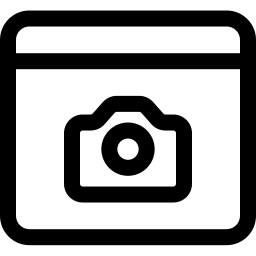
Verwenden Sie Windows-Tools, um einen Screenshot auf einem Laptop-PC zu erstellen:
Sous W10, Sie zur Verfügung haben 3-Methoden mit denen Sie Folgendes ausführen können: Screenshot auf Ihrem Laptop. Vous trouverez Snipping-Tool. Letzteres kann auch mit assoziiert werden Snip- und Skizzierwerkzeug. Und schließlich zögern Sie nicht, es zu verwenden die Tastenkombination begleitet von der App Lackieren zunächst auf W10 verfügbar.
Gehen Sie mit Ihrem Laptop durch das Screenshot-Tool auf W10:
Öffnen Sie das Snipping-Tool mit Ihrem Laptop:
Zu verwenden das Screenshot-Tool, Auch hier haben Sie mehrere Alternativen. Sie können die Anwendung einfach öffnen, indem Sie durch die gehen W10 Suchleiste, und Eingabe des Anwendungsnamens. Ansonsten kannst du die verwenden Windows-Tastaturkürzel + Umschalt + S um den Screenshot schneller zu machen.
Machen Sie einen Screenshot mit dem Screenshot-Tool auf Ihrem Laptop:
Wenn die App geöffnet ist, sehen Sie ein kleines Menü, das oben auf Ihrem Laptop-Bildschirm angezeigt wird. Dies wird es Ihnen ermöglichen Wählen Sie die Form des Screenshots aus Sie erfassen möchten. Sie werden es auch können wählen, um das aktive Fenster zu erfassen ou der ganze Bildschirm.
Falls Sie sich entscheiden, ein Element Ihres Bildschirms auszuwählen, müssen Sie dies tun Zeichnen Sie mit der Maus, während Sie den Index gedrückt halten auf der linken Maustaste (oder rechts, wenn Sie Linkshänder sind). Dann, um die Aufnahme zu starten, lass den Knopf los der Maus.
Speichern Sie den mit dem Screen Capture-Tool erstellten Screenshot auf Ihrem Laptop:
Sobald Sie das gemacht haben Bildschirmfoto. Diese speichert sich temporär in der Zwischenablage von deinem Computer. So für finden Sie es und speichern Sie es vollständig. Sie können entweder durchgehen Tastenkombination Strg + V um es in eine App einzufügen, die diesen Befehl zulässt, wie z Word oder Powerpoint . Ansonsten ist es auch möglich, die zu verwenden Kontextmenü. Dies wird verfügbar sein, indem Sie a Rechtsklick auf der Maus. Sie müssen die Option „Kopieren“ auswählen.
Das Snipping and Sketching Tool zum Anpassen von Snips auf Ihrem Laptop:
Wenn du willst markieren Sie ein Element auf dem Screenshot. Wir empfehlen die Verwendung das Snipping and Sketching Tool auf W10. Sie sollten es einfach über die Windows-Suchleiste öffnen können. Wenn letzteres gestartet wird, müssen Sie drücken "Neu" um auf diese zuzugreifen menu dass Snipping-Tool.
Die Stärke dieser Alternative wird sein, dass, wenn Sie die Aufnahme gemacht haben, diese wird in der Snip & Sketch-App angezeigt. Auf diese Weise können Sie Linien zeichnen ou schreiben auf erfassen, um einen Gegenstand enthüllen.
Tastenkombinationen zum Erstellen eines Screenshots auf Ihrem Laptop mit Windows 10:
Für einen Screenshots schnell machen. Nutzen Sie gerne die Tastatürkürzel. Diese ermöglichen Ihnen einen schnellen Zugriff auf den Befehl und vor allem ohne Mausklick. In der Tat, je nachdem, was Sie behalten möchten, könnte die Verwendung der Maus ein Element abwählen oder andere.
Vous trouverez 2 Tastaturkürzel unter Windows 10 :
- Windows + Impräz : gibt die Möglichkeit zu erfassen der ganze Bildschirm in sekunden.
- Alt + Imperz : ermöglicht Ihnen die Eingabe der aktives Fenster auf dem Bildschirm.
Dann für finde den Screenshot in der Zwischenablage, du brauchst nur die Farbe aufkleben (Zugänglich über die Suchleiste von Windows 10). Entweder durch Klicken auf die Schaltfläche für diese Aktion „Zum Aufkleben“ oder durch die Tastenkürzel Strg + V. Denken Sie darüber nach rette es dauerhaft zu behalten.
Bildschirmaufnahme-Apps für Laptops:
Wenn Sie Screenshots regelmäßiger verwenden, im Rahmen Ihrer Arbeit, zum Beispiel. Es ist auch möglich, sich dafür zu entscheiden eine externe App. Diese werden Ihnen geben mehr Parameter um deine Aufnahmen zu machen. Sie werden sogar auftreten können Videoaufnahmen De sorte à Prozeduren speichern gemacht auf dein Laptop.
In diesem Tutorial zeigen wir es Ihnen Siebdruck . Diese App hat eine nicht kostenpflichtige Version. Aber sie ist es auch wirklich Einfach zu verwenden.
Screenpresso, um schnell Screenshots mit Ihrem Laptop zu machen:
Laden Sie Screenpresso auf einen Laptop herunter:
Wenn Sie die App verwenden möchten Siebdruck . Wir raten Ihnen dringend, zu ihr zu gehen Offizielle Website um die richtige Version zu bekommen. Sobald sich die Datei in Ihren Downloads befindet, brauchen Sie nur noch zu tun die exe-Datei zu drücken starten Installation. Sie müssen dann die Taste drücken "Auf diesem Computer installieren" nach dem Ticken „Ich akzeptiere die Lizenz“.
Öffnen Sie Screenpresso auf einem Laptop:
Wenn die Anwendung installiert ist, können Sie mit schnell darauf zugreifen W10-Suchleiste. Sie werden auch finden das Screenpresso-Symbol in der Windows-Taskleiste auf der Registerkarte „Versteckte Apps“.
Darüber hinaus steht Ihnen bei Verwendung dieser App ein Symbol zur Verfügung verkürzt. Dies wird anfangs oben auf Ihrem Bildschirm verfügbar sein. Laptop. Alles was Sie brauchen ist Bewegen Sie den Mauszeiger über die Verknüpfung dargestellt durch 2 Zeilen, um auf die zuzugreifen Screenpresso-Schnellmenü. Andernfalls können Sie auf die gehen App Einstellungen um zu definieren eine Tastenkombination. Auf diese Weise können Sie, wenn Sie letzteres verwenden Machen Sie einen Screenshot mit dieser App.
Die Stärken von Screenpresso auf einem Laptop:
Einer der Vorteile wird sein, wenn Sie dieses Tool verwenden. Die Erfassung wird direkt aufgezeichnet auf ein Screenpresso-Ordner im Abschnitt Bilder (Datei-Explorer) auf Ihrem Laptop. Sie müssen also nicht verwenden Lackieren um sie zu retten.
Dies wird ermöglichen Ordnen Sie Ihre Screenshots schnell an und passen Sie sie an aus dem Werkzeug. Und das kann man auch machen Videoaufnahmen mit dieser App.
Wir haben Ihnen Screenpresso vorgestellt, aber es gibt auch andere Apps wie: GreenShot .
Fazit: Die Verwendung von Screenshots stellt sich als immer notwendiger heraus. Also hast du jetzt mehrere lösungen um dies zu erreichen dein Laptop. Und du wirst es können wählen derjenige, der am meisten sein wird auf Ihre Bedürfnisse zugeschnitten. Wenn Sie auch wissen möchten, wie Sie mit Ihrem Laptop fotografieren können. Sie können den folgenden Artikel lesen: So machen Sie ein Foto mit Ihrem Laptop ?
Falls Sie weitere Tutorials auf Ihrem Laptop wünschen, laden wir Sie ein, die Tutorials in der Kategorie zu erkunden: Laptop.
