Už nemůžete připojit počítač k webu? Vaše Dell XPS nedetekuje Wifi, a chtěli byste vědět co by se mělo udělat vyřešit tento problém? Ve skutečnosti v těchto případech rychle uvíznete, protože připojení k internetu je nezbytné pro velké množství věcí. Proto, abychom vám v tomto článku poskytli nejlepší doporučení. Nejprve vám to prozradíme často se vyskytující problémy v těchto případech na Dell XPS. Tímto způsobem budete moci podrobněji prozkoumat, co generuje vaši vadu. Poté, ve druhém kroku a podle vašeho výzkumu, budete schopni provést vhodné metody v následujících situacích detekce Wifi na vašem Dell XPS.
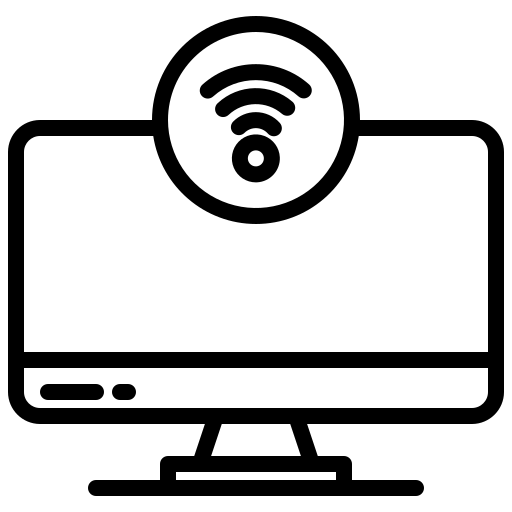
Proč můj Dell XPS nezachytává WiFi?
když váš Dell XPS nedetekuje připojení Wifi, může to být způsobeno několika věcmi. Ve skutečnosti to může být především problém na úrovni matériel z internetová schránka. jiný To může být problém s konfigurací. Nebo to může být také a softwarový problém na tvém počítači. Níže si tedy tyto tři typy problémů vysvětlíme podrobněji.
Hardwarový problém mezi internetovým boxem a počítačem Dell XPS:
Je pravděpodobné, že váš Dell XPS nezachytí WiFi kvůli hardwarovému problému. Abychom tuto hypotézu vyloučili, zvláště vám to doporučujeme otestujte wifi připojení pomocí jiného zařízení připojený jako notebook.
Si spojení nefunguje už ne. V tomto případě vám doporučujeme zkontrolujte připojení políček a znovu zapálit. To umožní resetujte signál. Pak, pokud nejste schopni tento problém vyřešit. Určitě to zabere kontaktujte svého poskytovatele internetových služeb jako SFR , Bouygues , Pomeranč .
Pokud je připojení provedeno na jiném připojeném objektu. Takže to může být od a problém s rušením. Pro tento typ situace se doporučuje, k instalaci vašeho Dell XPS na stejné místo jako váš internetový box. V opačném případě budete muset zkontrolovat nastavení, jak je uvedeno níže.
Špatné nastavení Wifi brání připojení k vašemu Dell XPS:
Vaše Problém s připojením Wi-Fi může být také spojeno se špatnou konfigurací. Ve skutečnosti je možné, že Klíč WIFI nakonfigurováno není správně a omezit ověřování. To může být případ, kdy jste změnili heslo, které bylo původně uvedeno ve vaší schránce. Proto vám radíme opakujte postup aktivace Wifi stejným způsobem, jak je vysvětleno níže.
Problém se softwarem brání vašemu Dell XPS v detekci Wifi:
Pokud výše popsané poruchy nejsou zodpovědné za vaše poruchy. V tomto případě bude nutné provést některé techniky opravy váš počítač. Je skutečně možné, že váš Dell XPS nemá aktualizovaný ovladač Wifi. Musíte si stáhnout Aktualizace Windows Update pravidelně. Ty nyní zahrnují aktualizace ovladačů. Někdy to však nemusí stačit. Ale nebojte se. Je to velmi lehké aktualizovat pomocí Správce zařízení.
V opačném případě by to také mohl být problém služby. Zvláště službu WLAN. V případě, že to druhé není aktivum, potkáš problémy se sítí na vašem Dell XPS. Vysvětlíme vám to později techniku zkontrolovat toto a to znovu zapálit pro reset .
Co je třeba udělat, když se Dell XPS nepřipojí k Wifi?
Pokud váš Dell XPS nezjistí Wifi, doporučujeme vám nejprve proveďte aktivaci znovu zadáním klíče Wifi… Pak, pokud to nestačí. Můžeš zkontrolujte nastavení a zapojit se nástroj pro odstraňování problémů W10. Dalším krokem bude k aktualizujte ovladač bezdrátového připojení. A konečně můžete restartujte službu WLAN.
Způsob aktivace připojení Wifi na zařízení Dell XPS:
Nejprve vám doporučujeme pro smazání spojení uložen, aby mohl zpět na začátek. Chcete-li to provést, postupujte podle níže uvedeného postupu:
- Vstupte do Nastavení systému Windows 10 pomocí klávesové zkratky Windows+i,
- Vyberte složku "Síť a internet",
- A stiskněte podsekci "Bezdrátové",
- Kliknutím na tlačítko "Spravovat známé sítě",
- Identifikujte problematické připojení a stiskněte jej,
- Nakonec klikněte na tlačítko "Zapomenout".
Když to uděláte, můžete znovu vytvořte připojení Wifi mezi vaším boxem a váš Dell XPS, jak je znázorněno níže:
- Klepněte na tlačítko tlačítko wifi neaktivní na panelu nástrojů,
- Vyberte název svého boxu,
- vybrat "Automaticky připojit",
- A stiskněte tlačítko " Přihlásit se ",
- Zadejte klíč Wifi přítomen pod internetovou schránkou,
- Pak klikněte na tlačítko " Další ".
Poznámka: Tento postup můžete provést také prostřednictvím Nastavení sítě a internetu ve W10.
Chcete-li v zařízení Dell XPS použít Poradce při potížích se sítí:
- Vstupte do Nastavení systému Windows kliknutím na ikonu ozubené kolo v Nabídka Start ,
- Poté stiskněte "Síť a internet",
- A přejděte na kartu "Stát",
- Kliknutím na tlačítko "Řešení problémů se sítí",
- Ve vyskakovacím okně vyberte "Bezdrátové".
Aktualizujte ovladač Wifi prostřednictvím Správce zařízení na vašem Dell XPS:
- Nejprve musíte otevřít Správce zařízení pomocí vyhledávacího pole Windows,
- Poté na nástroji vyhledejte sekci „Síťové karty“,
- Poklepejte na zařízení bezdrátový
- Ve vlastnostech otevřete sekci "Pilot",
- Kliknutím na tlačítko "Update the driver",
- A nakonec si vyberte Msgstr "Automaticky vyhledat ovladače".
Restartujte službu WLAN v zařízení Dell XPS:
- Klikněte na tlačítka Windows + R za účelem otevření vykonavatele příkazů,
- V okně "Vykonat" , zadejte příkaz "služby." msc",
- Najděte "Služba automatické konfigurace WLAN",
- Ověřte, zda je stav "Běh" a typ startu "Automatický",
- Poté klikněte pravým tlačítkem na službu a vyberte " Restartovat ".
na závěr : Když váš Dell XPS již nedetekuje Wifi, to může mít několik důvodů. Nejprve to zabere restartujte box pro resetujte signál. Ensuite bude nutné přenastavit aktivaci Wifi. Poté klidně použijte nástroj pro odstraňování problémů se sítí. A pokud váš problém přetrvává, budete muset aktualizovat ovladač a restartujte službu WLAN. Pokud však problém přetrvává, v tomto případě vám doporučujeme kontaktovat Podpora společnosti Microsoft.
V případě, že hledáte další návody na váš Dell XPS, můžete se podívat na další stránky v kategorii: Dell XPS.
