chtít pořídit snímek obrazovky na počítači HP, ale ty to nevíš komentovat faire? Tato funkce je skutečně velmi užitečná, když chcete zaznamenávat a komunikovat vaší práci nebo akcích provedených na vás obrazovka. K dosažení tohoto cíle však můžete použít různé techniky. Budete si tak moci vybrat metodu, která nejlépe vyhovuje vašim potřebám. atentes. Tímto způsobem vám poskytnout nejlepší doporučení v tomto tutoriálu podrobně popíšeme některé více či méně pokročilé postupy. Zejména představením Nástroj pro vystřihování ve Windows 10. Jakož i klávesové zkratky. Nebo dokonce aplikace věnované snímkům obrazovky na vašem Počítače HP.
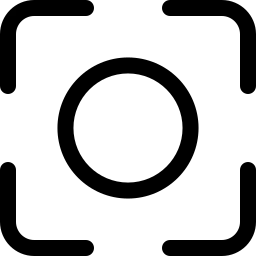
Pomocí nástrojů systému Windows pořiďte snímek obrazovky na počítači HP:
S W10, máte k dispozici 3 řešení které umožňují provádět a snímek obrazovky (v angličtině) na vašem počítači HP. Budete mít Nástroj pro vystřihování. Ve spojení s posledně jmenovaným můžete použít Nástroj pro vystřihování a skicování. A nakonec neváhejte použít klávesovou zkratkou s aplikací Malovat k dispozici ve výchozím nastavení na W10.
Přijměte nástroj Snipping Tool na W10 s počítačem HP:
Otevřete nástroj Snipping Tool na počítači HP:
Pokud chcete použít nástroj Screenshot, máte stále několik alternativ. K nástroji budete mít snadný přístup pomocí vyhledávací panel W10, a zadejte název nástroje. Jinak můžete použít Klávesová zkratka Windows + Shift + S jít rychleji.
Pořiďte snímek obrazovky pomocí nástroje Screen Capture na vašem počítači HP:
Když je aplikace otevřená, uvidíte malý v horní části obrazovky vašeho počítače HP. To vám umožní vyberte formu snímku obrazovky chcete zachytit. Budete také moci zvolte zachycení aktivního okna ou celou obrazovku.
Pokud se rozhodnete zachytit jednu oblast obrazovky, budete to muset udělat kreslit pomocí myši při stisknutém tlačítku klikněte levým tlačítkem (nebo vpravo, pokud jste levák). Poté pro spuštění zachycení uvolněte tlačítko myši.
Uložte snímek obrazovky vytvořený pomocí nástroje Screen Capture do počítače HP:
Jakmile dokončíte zachytit d'écran. Ten bude dočasně uložen uvnitř papír z vašeho PC. Proto pro najít a uložit trvale. Buď budete muset použít klávesová zkratka Ctrl + V vložit jej do aplikace, která tento příkaz umožňuje Slovo , PowerPoint . A můžete také použít Kontextové menu. To je přístupné provedením a klikněte pravým tlačítkem myši na myši. Budete muset zvolit funkci „Kopírovat“.
Nástroj Výstřižky a skicování pro přizpůsobení výstřižků na vašem počítači HP:
Pokud si budete přát zvýraznit položku na snímku obrazovky. Doporučujeme použít nástroj Výstřižky a skicování na W10. Měli byste jej snadno otevřít pomocí vyhledávacího panelu systému Windows. Když je otevřený, můžete stisknout "Nový" pro přístup ke stejnému menu že Nástroj pro vystřihování.
Silnou stránkou této alternativy je, že když jste provedli zachycení, to druhé se zobrazí v nástroji Výstřižek a skica. Tímto způsobem budete moci kreslení čar ou zapsat na chytání za zdůraznit informace.
Klávesové zkratky pro pořízení snímku obrazovky na počítači HP se systémem Windows 10:
Pokud si budete přát snadno pořizovat snímky obrazovky. Můžete použít klávesové zkratky. Umožní vám snadný přístup k příkazu a zejména bez kliknutí myší. Opravdu, v závislosti na tom, co chcete zaznamenat, použití myši by mohlo zrušte výběr obsahu Nebo jiný.
najdete dvě klávesové zkratky v systému Windows 10 :
- Windows + Imprec : umožňuje zachytit celou obrazovku v sekundách.
- Alt + Imperc : vám umožní zachytit aktivní okno sur l'écran.
Pak na najít snímek obrazovky ve schránce, můžeš vložit do Malování (dostanete se k němu pomocí vyhledávacího panelu Windows 10). Buď kliknutím na tlačítko věnované této akci "Držet se" nebo pomocí zkratka Ctrl + V. Přemýšlejte o tom ulož to aby si ho mohl trvale ponechat.
Software pro snímání obrazovky pro HP PC:
Si musíte pravidelně pořizovat snímky obrazovky, především pro vaši práci. Je možné si vybrat i pro externí aplikace. Ty vám umožní přístup k více parametrů aby vaše úlovky. Dokonce budete moci vystupovat zachycuje videa pro záznam sborníku vyrobeno na váš počítač HP.
V tomto článku vás seznámíme screenpresso . Tato aplikace má a bezplatná verze. A ona opravdu je snadné použití.
Screenpresso pro snadné vytváření snímků obrazovky na vašem počítači HP:
Stáhněte si Screenpresso na HP PC:
Pokud chcete aplikaci používat screenpresso . Důrazně vám doporučujeme jít k nim Oficiální stránka ke stažení správné verze. Když je program ve vašich stažených položkách, jednoduše to bude stiskněte exe soubor za účelem aktivace instalace. Poté stiskněte tlačítko „INSTALOVAT na tomto počítači“ po zaškrtnutí "Přijímám licenci."
Otevřete Screenpresso na počítači HP:
Když je aplikace integrována, budete k ní mít snadný přístup pomocí vyhledávací lišta W10. Také uvidíte ikonu Screenpresso na hlavním panelu Windows v sekci skrytých aplikací.
Také pomocí této aplikace získáte ikonu zkrácena. Ten je ve výchozím nastavení k dispozici v horní části obrazovky Počítače HP. Jen musíte najeďte myší na zástupce reprezentované dvěma řádky, pro přístup k Rychlé menu Screenpresso. V opačném případě můžete jít do nastavení nástroje vybrat klávesovou zkratkou. Tímto způsobem, jakmile použijete tento, budete moci pořídit snímek obrazovky pomocí této aplikace.
Přednosti Screenpresso na počítači HP:
Jednou z výhod je, že když používáte tuto aplikaci. Kopie se přímo uloží na Složka Screenpresso v oddíle snímky (Průzkumník souborů) na vašem počítači HP. Takže nemusíte procházet Malovat aby je udrželi.
To umožní snadno uspořádejte a přizpůsobte své snímky obrazovky přímo v nástroji. A také je možné vyrobit zachycuje videa s touto aplikací.
Ukázali jsme vám Screenpresso, ale existují i další aplikace, jako například: Greenshot .
Na závěr: Použití snímky obrazovky je stále důležitější. Takže teď máte několik metod abychom toho dosáhli váš počítač HP. A budete moci zvolit ten, kdo je nejvíc na míru vašim potřebám. Pokud chcete také znát metodu fotografování pomocí počítače HP. Neváhejte a přečtěte si následující článek: Jak pořídit snímek pomocí počítače HP ?
V případě, že hledáte další informace o svém počítači HP, můžete se podívat na další stránky kategorie: Počítače HP.
