Potkáte se obavy z pomalosti z váš počítač se systémem Windows. Proto byste chtěli víte, jak resetovat Dell Inspiron? Ve skutečnosti resetovat PC umožňuje jeho obnovení do továrního stavu. A tak byste mohli řešit nějaké problémy. Abych vám to v tomto návodu vysvětlil co nejlépe. Začneme tím, že vám to řekneme postup resetování počítače Dell Inspiron z plochy W10. Dále upřesníme dvě řešení pro resetovat W10 na počítači, který nezačne, abyste byli schopni vyřešit svou dysfunkci bez ohledu na vaši situaci.
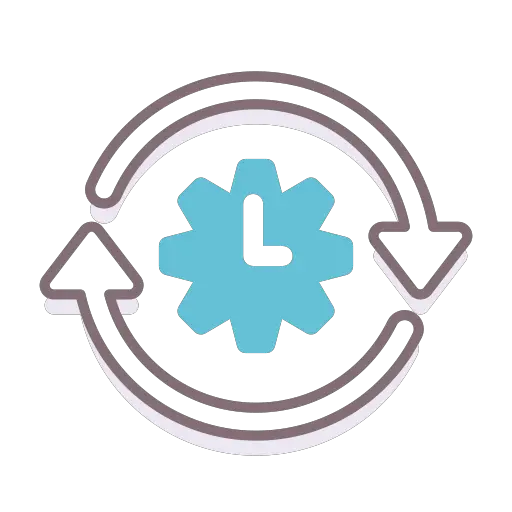
Resetujte počítač Dell Inspiron z počítače W10:
Když má Dell Inspiron problémy. Například systémové škrty přes a BSOD modrá obrazovka. Nebo dokonce a černá obrazovka vašeho Dell Inspiron. Ale také pomalost plnit úkoly. Takže to může znamenat několik věcí. Ať je však důvod jakýkoli, resetovat w10 vám pomůže resetovat PC. Proto byste měli vědět, že toto vymaže všechny vaše aplikace, software a nastavení nainstalované ve vašem Dell Inspiron.
Ukládání dat z Dell Inspiron na externí média:
Nejprve vám doporučujeme, uložte svá data na externím médiu. Může to být a externí pevný disk. Nebo z a USB klíč. Jinak na Mrak, můžete například použít onedrive s tvým Účet Microsoft .
Spusťte reset počítače Dell Inspiron z nastavení W10:
Pokud chcete resetovat svůj OS Windows z Nastavení. Proveďte níže popsanou metodu:
- Otevřete Nastavení systému Windows 10 kliknutím na ozubené kolo à l'intérieur du nabídka Start,
- Poté klikněte na "Aktualizace a zabezpečení",
- A klikněte na kartu "Zotavení",
- Konečně na úrovni dílu "Resetovat tento počítač", stiskněte tlačítko " Začít ",
- Poté stačí provést kroky v okně resetování,
- Bude to trvat "Vyberte možnost",
- "Ponechat mé soubory", v každém případě budou nainstalované aplikace a software odstraněny. Zachovány budou pouze dokumenty uložené ve složce Uživatel.
- "Smazat všechny", doporučujeme vybrat tuto možnost. Opravdu, pokud jste uložili svá data na externí pevný disk. Tato možnost vám umožní vymazat skrytý malware…
- Chcete-li potvrdit svůj výběr a spustit proceduru, musíte stisknout tlačítko "Resetovat",
- Načítání může trvat několik minut, postup nezastavujte.
Resetování počítače Dell Inspiron, který nelze spustit:
Jestli někdy váš počítač se již nespustí. To může znít velmi znepokojivě. Ale ve skutečnosti existují řešení pro Resetujte počítač Dell Inspiron, který nelze spustit. Ukážeme vám tedy dvě řešení. Tímto způsobem můžete použít ten nejvhodnější.
Proveďte obnovení továrního nastavení počítače Dell Inspiron pomocí prostředí Windows Recovery Environment:
Za prvé, je zajímavé vědět, že W10 poskytuje a prostředí obnovy. Poslední jmenovaný se také nazývá WinRe. Umožní vám provádět postupy oprava systému i když nemáte přístup na plochu Windows. Proto, abychom vám co nejlépe vysvětlili, podrobně popíšeme, jak k němu přistupovat. Poté vám ukážeme techniku resetování vašeho Dell Inspiron na tomto nástroji.
Získejte prostředí pro obnovení systému Windows na počítači Dell Inspiron:
Pokud chcete získat přístup prostředí WinRe když se váš Dell Inspiron již nespustí. Níže popsanou techniku budete muset několikrát opakovat, dokud neuvidíte modrou obrazovku "Zvolte možnost".
- Musíte začít spuštěním počítače, kliknutím na tlačítko On/Off,
- Jakmile se váš Dell Inspiron začne nabíjet, vynucené zastavení stisknutím tlačítka On/Off na déle než 10 sekund,
- Et restartovat váš počítač dokud se nezobrazí modrá obrazovka WinRe.
Spusťte Resetovat Dell Inspiron z WinRe:
Jakmile budete Prostředí pro obnovení systému Windows. Proveďte kroky popsané níže:
- Na obrazovce "Vyberte možnost",
- Vyberte možnost "Odstraňování problémů",
- Poté na obrazovce "Řešení problému", klikněte na "Resetovat".
K přeinstalaci W10 na Dell Inspiron použijte spouštěcí klíč:
V případě, že nemáte přístup k prostředí Windows Recovery Environment. Můžete také použít a spouštěcí klíč. To vám umožní spustit Instalační médium Windows 10 jakmile se váš Dell Inspiron spustí. Tímto způsobem bude obnovit Windows od nuly. Všechna data uložená na vašem PC budou proto ztracena.
Pokud chcete provést toto řešení. Nejprve to zabere vytvořit klíč nebo spouštěcí DVD. .K tomu je nutné použít druhý počítač. Pak prostě musíte start váš Dell Inspiron s klíčem USB. Níže to pro vás podrobně rozebereme.
Vytvořte spouštěcí klíč pro Dell Inspiron:
Pokud chcete vytvořit spouštěcí klíč nebo DVD pro váš Dell Inspiron. Proveďte níže uvedený postup:
- Přejít na web Úředník společnosti Microsoft načte nástroj pro vytváření médií,
- Až budete mít stažené soubory, stiskněte tlačítko soubor exe spustit vytvoření souboru ISO,
- Povolte aplikaci provádět změny ve vašem zařízení
- Poté budete muset postupovat podle kroků,
- Pokud jde o generování spouštěcí jednotky USB, doporučujeme zaškrtnout následující políčka:
- „Vytvořit instalační médium (USB klíčenka, DVD nebo soubor ISO) pro jiný počítač“.
- "USB flash disk" .
- Pro dokončení manipulace budete muset stisknout tlačítko "Dokončit".
Pokud chcete přeinstalovat W10, spusťte počítač Dell Inspiron na spouštěcím klíči:
Když je spouštěcí jednotka USB vytvořena pomocí druhého počítače. Prostě to trvá připojit tento USB klíč na Dell Inspiron, který nedaří se spustit. Poté budete automaticky spuštěni na Instalační médium W10. Musíte pouze postupovat podle pokynů reset OS opětovnou instalací W10 do vašeho Dell Inspiron.
na závěr : Existuje několik způsobů resetujte W10 na Dell Inspiron. Takže i když se váš počítač již nespustí, stále budete mít možnost resetovat operační systém. Buď pomocí bootovacího USB klíče. Nebo dokonce prostřednictvím prostředí obnovy Windows 10. Pokud váš problém nezmizí, můžete se obrátit na Podpora společnosti Microsoft.
V případě, že chcete pro svůj Dell Inspiron jiná řešení, můžete si přečíst další stránky v kategorii: Dell Inspiron.
