Ty jsi koupil tiskárna, však nemáte ponětí jak jej připojit k počítači Lenovo? Opravdu, někdy se stane, že má malé problèmes s tímto druhem manipulace. Zvláště když chcete projít bezdrátová síť. Ale nebojte se, v tomto článku jsme to popsali kroky abyste byli schopni pro snadnou instalaci tiskárny. Za tímto účelem vám ukážeme, jak můžete najít způsob inicializace vaší tiskárny. Poté naznačíme jak vytvořit drátové a bezdrátové připojení na vašem počítači Lenovo s W10. Konečně, v případě, že narazíte problémy, dáme vám 2 řešení pokusit se to vyřešit.
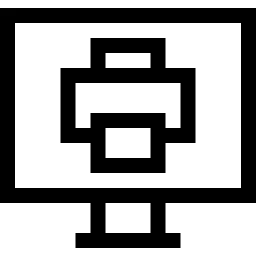
Postupy pro připojení tiskárny k Lenovo PC na W10:
Inicializujte tiskárnu a připojte ji k počítači Lenovo:
Chcete-li začít, měli byste vědět, že budete muset provést a manipulaci na vaší tiskárně. Toto má za cíl aby bylo zjistitelné pro váš počítač Lenovo. Obecně, když jste si právě pořídili tiskárnu, budete mít a instalační průvodce. Toto vás informuje o kroky k inicializaci tiskárny. Nejprve budete muset umístit tiskárnu blízko vaší krabice Internet (v případě, že chcete bezdrátovou síť), ale také poblíž vašeho počítače. Poté jej budete muset připojit k vzít. Jakmile provedete tyto první kroky, budete muset spustit manipulace aby vaše tiskárna mohla být detekovatelné na Wifi síti. Ten spočívá ve stisknutí určitých tlačítek na vašem zařízení, která budou pro něj specifická.
Pokud nemůžete najít instalační manuál vaší tiskárny. Je to možné najít postupy online na internetu. Můžete jej například obnovit na oficiální webové stránky jako Epson , HP , Kánon. Na některých tiskárnách můžete dokonce získat a instalační médium abych vám vysvětlil proces.
Jakmile je tiskárna inicializováno. Budete muset jít do váš počítač Lenovo k generování spojení mezi 2 prvky. Existují 2 alternativy. Buď chceš vytvořit bezdrátové připojení abyste se mohli volně pohybovat. Nebo je také možné použít a kabel specifické pro vytvoření spojení mezi 2 zařízeními.
Vytvořte připojení pomocí kabelu USB pro připojení tiskárny k počítači Lenovo:
La drátové připojení bude nejstabilnější, protože se provádí pomocí a kabel. Tedy v případě, že máte problémy s připojením, doporučujeme zkontrolovat, zda je kabel v pořádku větvené. Nebo jej vyměnit, pokud se ukáže, že ano poškozené. Tímto způsobem, pokud narazíte problémy s bezdrátovým připojením. Důrazně doporučujeme nejprve vyzkoušet kabelové připojení. Takto můžete analyzátor vaše dysfunkce.
- Toto řešení bude opravdu snadný. Budete muset zapojte kabel do USB portu vašeho Lenovo PC stejně jako ten tvůj tiskárna.
- Můžete vidět a informační okno objevit se na Centrum oznámení.
- Poté můžete otestovat tisk ze svého počítače Lenovo.
Proto má toto řešení určité výhody. Přidává však do vašeho počítače Lenovo další vlákno a omezuje vaše pohyby. Budete muset mít tiskárny v blízkosti počítače.
Připojení tiskárny k počítači Lenovo pomocí bezdrátové sítě v systému Windows 10:
- Chcete-li to provést, budete muset jít do Nastavení systému Windows například pomocí klávesové zkratky okna + i
- Poté budete muset vybrat sekci " Příslušenství ".
- Na druhém z nich budete mít přístup do podsekce „Tiskárny a skenery“.
- Kliknutím na tlačítko „Přidat tiskárnu nebo skener“.
- To umožní spuštění detekce tiskárny.
- Pokud tento není rozpoznán. Bude to trvat opakujte manipulaci podrobně uvedeno v příručce k tiskárně.
- Když je detekován, vše, co musíte udělat, je tlačit na to pro vygenerovat spojení.
Důležitá poznámka: La bezdrátové připojení tiskárny se provádí pomocí Wifi síť. Před provedením tohoto postupu bude proto nutné zkontrolovat, zda váš počítač Lenovo je správně připojen k síti Wifi váš internetový box. Pokud máte problémy s připojením k Wifi. Můžete si přečíst následující návod: Můj počítač Lenovo nedetekuje Wifi, co dělat ?
Problémy s připojením mezi tiskárnou a vaším počítačem Lenovo:
W10 Poradce při potížích pro váš počítač Lenovo:
Pokud si budete přát opravte problém s tiskem na počítači Lenovo snadno. Měli byste vědět, že W10 nabízí nástroj pro odstraňování problémů věnované tisku.
- Chcete-li se k němu dostat, můžete přejít na Nastavení zařízení poutko "Tiskárny a skenery", stejným způsobem, jak je vysvětleno výše.
- Tam najdete odstavec "Odstraňování problémů s tiskárnou." Poté budete muset stisknout „Otevřít nastavení odstraňování problémů“.
- Jinak je také možné vstoupit na tuto obrazovku procházením Aktualizace a nastavení zabezpečení v podsekci "Řešení problému".
- V tomto okně stiskněte "Další nástroje pro odstraňování problémů".
- Poté budete mít část "tiskárna" na kterém budete muset opřít se.
- Nakonec klikněte na tlačítko "Spustit nástroj pro odstraňování problémů".
- Pak to bude trvat provádět obslužné postupy.
Proveďte aktualizaci ovladače tiskárny na W10 pro váš počítač Lenovo:
Může být také nutné to udělat aktualizace ovladače tiskárny velmi lehce.
- Chcete-li to provést, budete muset otevřít soubor Správce zařízení s vyhledávacím pruhem W10.
- Pak budete muset najít sekci "Tiskárny".
- Pak už jen udělejte klikněte pravým tlačítkem myši na vaší tiskárně.
- A vyberte "Aktualizovat ovladač" v místní nabídce.
- Nakonec vyberte Msgstr "Automaticky vyhledat ovladače".
Na závěr: Nastavení tiskárny na počítači Lenovo je nyní jednodušší díky vzhledu nástroje pro instalaci tiskárny. Pokud narazíte problémy. Můžete odstraňte tiskárnu pomocí Nastavení zařízení. Poté opakujte manipulaci od a do z upřednostňováním drátové připojení. Pokud to nefunguje, můžete použít Poradce při potížích se systémem Windows. Nebo dokonce udělat aktualizace ovladače tiskárny.
V případě, že chcete více informací o svém počítači Lenovo, můžete se podívat na další články v kategorii: Počítač Lenovo.
