Chtěli byste připojte 2 obrazovky k vašemu Acer Aspire, však nevíš komentovat faire? Ve skutečnosti pomocí dvě obrazovky se ukazuje být velmi pratique a může zlepšit váš produktivita. Ale vyhnout se obrazovka nezjistila problémy Nebo jiný. V tomto tutoriálu vám představíme všechny řešení abyste se tam snadno dostali. Začneme tedy vysvětlením různých připojení možný. Poté vás ve druhém kroku přesměrujeme na upravit parametry podle vašich potřeb.
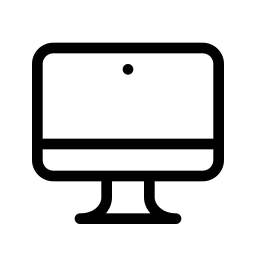
Připojení druhé obrazovky k Acer Aspire:
Výhody připojení dvou obrazovek k Acer Aspire:
Připojte druhou obrazovku k vašemu Acer Aspire, má mnoho výhod. Zejména pro práce. To vám umožní sledovat své e-maily při provádění každodenních operací, které musíte provést.
Budete moci s druhou obrazovkou sdílet se svými kolegy, vaši zprávu na vhodnějším monitoru. Ale také dělat prezentace.
Kromě toho budete moci s těmito řešeními vám vybaví větší a účinnější obrazovkou. Například co se týče retuše fotografií, to se ukazuje jako velmi zajímavé. Jinak to může být také sledování filmů nebo hraní videoher. Měli byste také vědět, že pomocí těchto připojení budete moci používat své TV jako přídavný monitor.
Seznamte se s různými porty, které vám umožňují připojit druhou obrazovku k Acer Aspire:
Pokud si budete přát připojte druhou obrazovku k počítači. Existují různé typy spojení možný. Obecně platí, že budete mít k dispozici buď port HDMI nebo VGA. Nebo v závislosti na technických specifikacích přídavného monitoru. Můžete také použít bezdrátové připojení s Miracast.
Kabelové připojení pro obě obrazovky na vašem Acer Aspire:
Vaše obrazovka je obvykle dodávána s kabel HDMI nebo VGA podle toho, co jste si koupili. Pokud tomu tak není, bude nutné jej zakoupit v multimediálním obchodě, jako je např Fnac, Darty ou Pekař.
Pak už to bude jen trvat připojte kabel k portu VGA nebo HMDI vašeho Acer Aspire. Obvykle jej snadno poznáte podle formulace uvedeno v blízkosti zástrčky.
Pokud máte počítač, port není kompatibilní s obrazovkou sekundární a že nemá Technologie Miracast. Můžete se vybavit a Adaptateur zde se připojuje k USB portu vašeho Acer Aspire. Tento typ příslušenství najdete v multimediálních obchodech jako např Amazonka , pekař , Darty .
Připojte své obrazovky bezdrátově pomocí Miracast na vašem Acer Aspire:
S Nejnovější Acer Aspires, nyní je to možné připojit bezdrátový displej procházející přes Funkce Miracast.
Abyste se tam dostali, budete muset jít do Nastavení W10. Pak v rámci sekce " Příslušenství ". Budete mít přístup ke kartě „Bluetooth a další zařízení“. Když jste nakonfigurovali obrazovku tak, aby byla zjistitelný pomocí implementačního průvodce. Stačí kliknout "Přidat zařízení Bluetooth nebo jiné zařízení". Pak budete muset stisknout „Obrazovky nebo bezdrátová dokovací stanice“. Obecně by váš počítač měl detekovat obrazovku přes bezdrátové připojení. Budete jej muset vybrat, abyste vytvořili připojení přes Miracast.
Nastavení druhé obrazovky na Acer Aspire:
Když je vaše druhá obrazovka připojený k vašemu Acer Aspire, druhý by měl normálně automaticky detekovat obrazovku. Obecně budete mít okno na úrovni Centrum oznámení napravo od hlavního panelu.
Pokud tomu tak není. Budete muset jít do nastavení W10. Pro přístup k němu stačí kliknout na ozubené kolo v nabídka Start. Poté klepněte na kartu "Systém". A uvidíte záložku "Zobrazit".
V tomto okně uvidíte část „Vícenásobné zobrazení“. Stiskněte tlačítko "Detekovat". Pokud spojení pracují. A vaše obrazovka také připojený k zásuvce. Neměli byste mít žádné problémy. Jinak to může být nutné aktualizovat ovladač grafické karty přes Správce zařízení.
Upravte nastavení zobrazení W10 na vašem Acer Aspire:
Změna uspořádání displejů na Acer Aspire:
Měli byste to vědět, když se připojujete dvě obrazovky k vašemu Acer Aspire. Budete muset uspořádat hierarchie mezi monitory. Ve výchozím nastavení bude určeno a ordre ale můžete to změnit. Chcete-li to provést, postupujte podle pokynů v okně Nastavení: "Dotkněte se a podržte (nebo vyberte) zobrazení a poté jej přetažením změňte." Pokud chcete vědět, která obrazovka je 1 nebo 2, stiskněte tlačítko "Identifikovat".
Upravte rozlišení obou obrazovek na vašem Acer Aspire:
Upravte rozlišení obrazovek nainstalovaných ve vašem Acer Aspire vám může poskytnout příležitost mít více jednotky na displeji. Pokud tyto dvě obrazovky nemají stejné kvalita zobrazení, zkuste najít a střední cesta mezi dvěma usneseními. Tuto radu lze udělat, pouze pokud si to přejete použijte dvě další obrazovky. Pokud tomu tak není, ponechte nejlepší rozlišení na úrovni obrazovky, kterou chcete přednostně používat.
Chcete-li to provést, budete muset jít do „Pokročilé nastavení zobrazení“ (stále na kartě Zobrazení v Systémových parametrech). Poté budete moci vybrat druhou obrazovku. Stiskněte poté "Vlastnosti grafické karty pro Display 2." Nakonec stačí kliknout na tlačítko „Seznam všech režimů“. A zvolte stejné rozlišení jako monitor 1.
Klávesová zkratka pro správu zobrazení mezi dvěma obrazovkami na Acer Aspire:
Pokud chcete snadno změnit zobrazení druhé obrazovky ve srovnání s Ředitel l'écran. Můžeš použít Klávesové zkratky Windows + P. To vám umožní přístup k nástroji "Projekt". Na druhém z nich si můžete vybrat jeden z alternativy níže podle vašich potřeb:
- Pouze obrazovka PC : Displej bude pouze na obrazovce 1.
- duplikát : Na obou obrazovkách uvidíte stejný displej.
- Rozšířit : Získáte druhou plochu, která vám umožní zobrazit více informací.
- Pouze druhá obrazovka : Zobrazení bude provedeno pouze na druhé obrazovce.
Na závěr: Parametrizovat dvě obrazovky na Acer Aspire se ukazuje jako velmi pohodlné pracovat. Stejně tak pro vaši osobní potřebu. Ale uvidíte, že to obecně není příliš obtížné. Pokud zažíváte poruchy jako problém s černou obrazovkou na vašem Acer Aspire. Je pravděpodobné, že vaše grafická karta není vhodná ale to je stále vzácnější. Neváhejte kontaktovat Podpora společnosti Microsoft když potřebujete další pomoc.
V případě, že chcete další informace o svém Acer Aspire, zveme vás k procházení dalších stránek v kategorii: Acer Aspire.
