La mise en veille prolongée s’est enclenchée sur votre HP Pavillon, et vous ne connaissez pas la procédure pour en sortir ? Ce mode peut être vraiment utile pour préserver l’énergie de votre PC lorsque vous ne devez pas l’utiliser. Cependant, il peut arriver que certains utilisateurs restent bloqués lorsque ce mode s’est enclenché. Donc pour vous permettre de comprendre, nous débuterons ce tuto en vous exposant le rôle de la mise en veille prolongée sur votre HP Pavillon. Et aussi la méthode pour l’activer. Ensuite nous vous indiquerons la technique pour en sortir sur votre HP Pavillon. Nous finirons par vous expliquer comment faire si ce dernier est coincé.
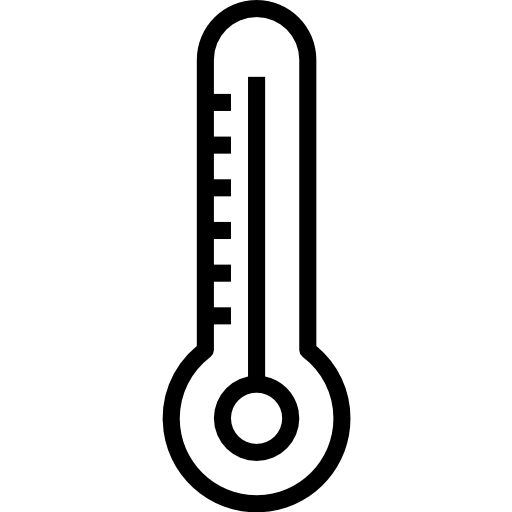
Quel est le rôle de la mise en veille prolongée sur un HP Pavillon:
Vous trouverez plusieurs solutions pour mettre en pause votre HP Pavillon. Effectivement, lorsque vous ne vous en servez plus, il est important d’une part de sécuriser vos informations en le verrouillant. Et il est aussi important d’économiser l’énergie. De cette manière vous pouvez conserver sa batterie, mais également l’écologie. Il faut savoir aussi qu’éteindre le système complètement est quelquefois nécessaire pour finir l’installation d’une mise à jour ou d’un logiciel.
Par conséquent, il est intéressant de savoir toutes les options que vous disposez. Ainsi vous serez en mesure de configurer votre HP Pavillon selon vos attentes. Or il existe 3 possibilités pour stopper votre PC. Celles-ci peuvent être appliquées de différentes façons. Effectivement, il y a l’extinction totale de l’ordinateur, la mise en veille, ou encore la mise en veille prolongée. Pour mieux comprendre, nous vous les exposons à la suite.
La différence entre mettre en veille, veille prolongée et éteindre un HP Pavillon:
Éteindre un HP Pavillon:
Éteindre un HP Pavillon, coupe l’alimentation en énergie de votre PC. Ainsi vous pouvez garder l’état de votre batterie. Cette option est surtout utile lorsque vous ne comptez pas vous servir de votre PC prochainement. Elle est aussi utile si vous souhaitez finir l’installation de certains programmes ou alors des mises à jour. Par conséquent, parfois vous devez vous en servir. Toutefois, il faut savoir que pour rallumer votre PC et ouvrir votre session Windows, cela demandera plus de temps comparativement aux autres options.
Mise en veille d’un HP Pavillon:
La mise en veille, donne la possibilité de verrouiller facilement votre PC. Vous avez même la plupart du temps une touche spécifique. Sinon vous pouvez appuyer sur les touches Windows + L afin de l’activer. Cette solution protégera donc vos données. Mais également elle évitera de perdre les éléments sur lesquels vous travaillez parce que vous accéderez à votre Bureau comme vous l’aurez quitté au déverrouillage du PC.
Mise en veille prolongée d’un HP Pavillon:
La mise en veille prolongée est accessible seulement sur les ordinateurs portables. Elle est plus économique que la mise en veille classique. Par conséquent, elle donnera la possibilité de mieux conserver la batterie. Vous pourrez l’utiliser quand vous n’aurez plus trop d’électricité sur votre ordinateur. Cette dernière est moins employée, sous Windows 10 il est nécessaire de l’activer de sorte à bénéficier du mode économie d’énergie à la fermeture du PC.
La méthode pour activer la mise en veille sur un HP Pavillon :
Vous trouverez plusieurs façons pour activer la mise en veille prolongée. Cependant, cette fonction n’est plus configurée par défaut sous Windows. Par conséquent, vous devrez d’abord changer les Paramètres Système de l’alimentation et mise en veille.
Configurer la mise en veille prolongée sur un HP Pavillon:
Si vous souhaitez activer la mise en veille prolongée d’un HP Pavillon, vous devez premièrement ouvrir les Paramètres. Il suffit pour ce faire de cliquer sur la roue crantée à l’intérieur du menu Démarrer. Ensuite vous sélectionnerez « Système ». Après vous devrez aller dans la section « Alimentation et mise en veille ». Cliquez sur le lien « Paramètres d’alimentation supplémentaires ».
Sachez que vous avez aussi la possibilité d’utiliser le Panneau de configuration Windows en suivant le chemin ci-dessous: Panneau de configurationSystème et sécuritéOptions d’alimentation.
Définir l’action des boutons d’alimentation pour activer la mise en veille prolongée d’un HP Pavillon:
Afin de sélectionner le mode que vous souhaitez pour un évènement tel que que la fermeture du clapet ou alors l’appuie sur le bouton marche/arrêt. Vous devrez aller dans sur le lien « Choisir l’action des boutons d’alimentation ».
Sur cette fenêtre, vous pourrez configurer l’action d’appuyer sur le bouton Marche/Arrêt. Ou encore sur la touche de mise en veille. Et pour finir lorsque vous refermez le clapet.
Sortir de la mise en veille prolongée sur un HP Pavillon:
Lorsque vous souhaitez sortir de la mise en veille prolongée sur un HP Pavillon c’est en général vraiment simple. Il vous suffit d’appuyer sur une touche du clavier ou alors bouger la souris. Cela devrait vous permettre d’accéder sur l’écran de connexion à la session aussi nommé Windows Hello. Ainsi, il faut simplement entrer le code Windows afin de déverrouiller votre ordinateur.
Dans le cas où cela ne fonctionnerait pas alors cela signifie que votre ordinateur subit un problème. Pour vous permettre de comprendre la source du problème. Nous avons énoncé les problèmes fréquemment rencontrés à la suite de ce tuto.
Réparer un problème avec la veille prolongée d’un HP Pavillon:
Brancher votre HP Pavillon à l’alimentation:
Sachez que même si, avec la mise en veille prolongée sur votre HP Pavillon, vous réduisez la consommation d’électricité. Cette dernière est malgré tout utilisée en quantité restreinte. Par conséquent, dans le cas où n’avez pas utilisé votre HP Pavillon depuis un long moment et qu’il n’était pas branché. Dans ce cas, il est possible que la batterie soit vidée. Par conséquent, l’une des premières actions à faire quand votre PC se trouve être coincé en mode veille prolongée, est de le brancher à l’alimentation.
Réaliser les mises à jour sur votre HP Pavillon:
Si cela n’arrange pas le souci. Alors il peut s’agir d’un souci de mise à jour, surtout avec la mise à jour des pilotes. Pour accéder à nouveau à votre Bureau Windows pour effectuer la mise à jour. Vous pourrez exceptionnellement forcer l’arrêt en appuyant plus de 10 sec sur le bouton arrêt. Cela permettra de l’éteindre pour pouvoir le rallumer. Si cela ne fonctionne pas, nous vous suggérons de consulter le tuto ci-dessous: Mon HP Pavillon ne s’allume plus, que faire ?
Enlever le démarrage rapide sur votre HP Pavillon:
Il peut également s’agir d’un souci avec le fichier hiberfile. sys en lien avec la fonction de démarrage rapide. Vous allez pouvoir le désactiver via la fenêtre destinée à « Choisir l’action des boutons d’alimentation » présentée plus haut.
Sinon il est possible que vous rencontriez un souci de réglage en ce qui concerne le BIOS de votre HP Pavillon .
Si vous souhaitez avoir plus d’explications en ce qui concerne ce problème. Nous vous suggérons de consulter le tuto ci-dessous. Vous y trouverez toutes les techniques détaillées afin de résoudre le problème: Mon HP Pavillon bloque en veille, que faire ?
Pour conclure : Sortir du mode mise en veille prolongée sur un HP Pavillon est en général vraiment simple. Si les méthodes exposées ne fonctionnent pas. Dans ce cas, cela signifie que vous rencontrez un problème. Afin d’y faire face, il faudrait d’une part consulter le tuto consacré que nous vous avons conseillé. Ou sinon n’hésitez pas à contacter le support Microsoft.
Si jamais vous voulez d’autres informations sur votre HP Pavillon, vous pouvez jeter un oeil sur les tutoriels de la catégorie : HP Pavillon.
