Vous souhaitez brancher 2 écrans sur votre HP Spectre, toutefois vous ne savez pas comment faire? En effet, se servir de deux écrans peut s’avérer vraiment utile et peut améliorer votre productivité. Or pour éviter des soucis d’écran non reconnu ou autre. Nous vous présenterons dans cet article, l’ensemble des méthodes pour y arriver facilement. De cette façon, nous allons commencer par vous expliquer les différents branchements possibles. Puis, dans un deuxième temps, nous vous aiderons à régler les configurations en fonction de vos besoins.
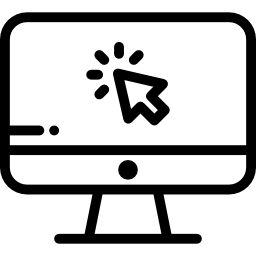
Brancher le deuxième écran sur un HP Spectre:
Les bénéfices de brancher deux écrans sur un HP Spectre:
Brancher un second moniteur sur votre HP Spectre, vous apportera plusieurs opportunités. Surtout pour le travail. Cela vous permet de rester attentif à la réception de vos emails tout en réalisant les tâches quotidiennes qu’il faut accomplir.
Vous pourrez en utilisant un écran supplémentaire partager à vos collègues, votre travail sur un support plus adapté. Ou encore effectuer des présentations.
D’autre part, vous pourrez également avec ces méthodes vous équiper d’un moniteur plus adapté et de meilleure qualité. Notamment pour le traitement d’images, cela se révèle être vraiment utile. Sinon il peut s’agir également de regarder des films ou jouer à des jeux vidéos. Il faut savoir d’ailleurs qu’en utilisant ces branchements vous allez pouvoir utiliser votre télévision en tant que moniteur supplémentaire.
Comprendre les différents ports qui permettent de brancher un second écran sur un HP Spectre:
Pour brancher un deuxième écran à votre PC. Il y a différents types de branchements possibles. Le plus souvent, vous aurez à disposition soit un port HDMI ou VGA. Autrement selon les spécificités techniques du moniteur supplémentaire. Vous pourrez aussi utiliser la connexion sans fil à l’aide de Miracast.
Connexion filaire pour les 2 écrans sur votre HP Spectre:
Votre écran est généralement vendu avec un câble HDMI ou VGA en fonction de ce que vous avez acheté. Dans le cas contraire, vous allez devoir en acheter un dans une enseigne multimédia telle que la Fnac, Darty ou Boulanger.
Ensuite, il faudra simplement brancher le câble sur la prise VGA ou HMDI de votre HP Spectre. Vous l’identifierez assez facilement grâce au libellé mentionné à côté du port.
Dans le cas où sur votre PC, la prise n’est pas compatible vis à vis de l’écran supplémentaire et qu’il ne possède pas la technologie Miracast. Il est possible de s’équiper d’un adaptateur qui se branche à la prise USB de votre HP Spectre. Vous trouverez ce genre d’accessoires sur des sites de ventes en ligne tels que Amazon , Boulanger , Darty .
Connecter vos écrans sans fil à l’aide de Miracast sur votre HP Spectre:
Sur les HP Spectre récents, il est à présent envisageable de connecter un écran sans avoir besoin du câble en passant par la fonctionnalité Miracast.
Pour y arriver, vous devrez vous rendre dans les Paramètres W10. Puis au sein de la rubrique « Périphériques ». Vous accéderez à un onglet « Appareils Bluetooth et autres ». Lorsque vous aurez rendu votre moniteur détectable en suivant le livret de mise en œuvre. Il faudra appuyer sur « Ajouter un appareil Bluetooth ou un autre appareil ». Par la suite vous devrez cliquer sur « Écrans ou station d’accueil sans fil ». En règle générale, votre PC va détecter l’écran en passant par une connexion sans fil. Il faudra le choisir pour générer la connexion via Miracast.
Configurer un second écran sur un HP Spectre:
Lorsque votre second écran est câblé à votre HP Spectre, ce dernier doit normalement automatiquement détecter l’écran. Généralement, vous verrez une fenêtre au niveau du Centre de notifications à droite de la barre des tâches.
Dans le cas contraire. Vous pourrez vous diriger dans les Paramètres W10. Pour y accéder, il suffit de cliquer sur la roue crantée dans le menu Démarrer. Puis appuyez sur l’onglet « Système ». Et vous visualiserez l’onglet « Affichage ».
Sur cette fenêtre, vous trouverez une partie « Plusieurs affichages ». Appuyez sur le bouton « Détecter ». Dans le cas où les branchements fonctionnent. Et que votre écran est également branché à l’alimentation. Vous ne devriez pas avoir de problèmes. Autrement vous devez peut être faire la mise à jour du pilote de la carte vidéo en passant par le Gestionnaire de périphériques.
Ajuster les Paramètres Affichage W10 sur votre HP Spectre:
Réorganiser les affichages sur un HP Spectre:
Il faut savoir que lorsque vous branchez 2 écrans à votre HP Spectre. Vous devrez organiser la hiérarchie entre les écrans. Initialement, il est défini un ordre mais il est possible de le changer. Pour ce faire, vous devez suivre les indications sur l’écran des Paramètres: « Appuyez de façon prolongée (ou sélectionnez) un affichage, puis faites le glisser pour le réorganiser ». Pour savoir quel écran est 1 ou 2 n’hésitez pas à appuyer sur le bouton « Identifier ».
Ajuster la résolution des deux écrans sur votre HP Spectre:
Ajuster la résolution des écrans installés sur votre HP Spectre, pourra vous permettre d’obtenir plus d’unités dans l’affichage. Si les deux écrans n’ont pas la même qualité d’affichage, essayez d’obtenir un compromis entre les 2 résolutions. Ce conseil peut être effectué, seulement lorsque vous voulez utiliser les deux écrans en plus. Dans le cas contraire, gardez la meilleure résolution au niveau de l’écran que vous voulez utiliser en général.
Pour effectuer cela, vous devrez vous rendre dans les « Paramètres d’affichage avancés » (toujours au sein de l’onglet Affichage dans Paramètre Système). Puis vous serez en mesure de choisir le second moniteur. Appuyez après sur « Propriétés de la carte vidéo pour l’affichage 2 ». Enfin vous devez cliquer sur le bouton « Lister tous les modes ». Et sélectionnez la même résolution que le moniteur 1.
Raccourci clavier pour configurer l’affichage entre les deux écrans sur un HP Spectre:
Pour rapidement adapter l’affichage du secondary écran par rapport à l’écran principal. Vous pourrez utiliser les touches raccourcies Windows + P. Cela vous donnera accès à la fenêtre « Projeter ». Sur celle-ci, vous pouvez choisir l’une des options suivantes en fonction de vos besoins:
- Écran du PC uniquement : L’affichage est uniquement sur l’écran 1.
- Dupliquer : Vous verrez un affichage identique sur les deux écrans.
- Etendre : Vous obtiendrez un deuxième bureau pour afficher plus de renseignements.
- Deuxième écran uniquement : L’affichage se fera uniquement sur le second moniteur.
En conclusion: Configurer deux écrans sur un HP Spectre se révèle vraiment pratique pour travailler. Ainsi que pour votre utilisation personnelle. Or vous aurez pu constater que ce n’est en principe pas trop compliqué. Dans le cas où vous rencontrez des dysfonctionnements comme problème d’écran noir sur votre HP Spectre. Il est possible que votre carte graphique ne soit pas adaptée mais cela est devenu moins fréquent. Vous pouvez contacter le support Microsoft si vous avez besoin de plus d’assistance.
Dans l’éventualité où vous souhaitez d’autres infos sur votre HP Spectre, vous pouvez jeter un oeil sur les tutos de la catégorie : HP Spectre.
