Vous aimeriez brancher 2 écrans sur votre Acer Swift, toutefois vous ne savez pas comment faire? Effectivement, utiliser 2 écrans peut s’avérer vraiment pratique et peut accroître votre efficacité. Or pour éviter des soucis d’écran non détecté ou autre. Nous vous présenterons sur cet article, l’ensemble des méthodes afin d’y parvenir facilement. De cette façon, nous allons commencer par vous expliquer les différents branchements possibles. Ensuite, dans un second temps, nous vous aiderons à régler les configurations selon vos attentes.
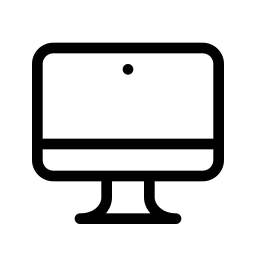
Brancher le deuxième écran sur un Acer Swift:
Les bénéfices de brancher 2 écrans sur un Acer Swift:
Brancher un second moniteur sur votre Acer Swift, présente de nombreux avantages. Surtout en ce qui concerne la productivité au travail. Cela vous permet de rester attentif à la réception de vos emails tout en effectuant les tâches quotidiennes qu’il faut réaliser.
Vous pourrez en utilisant un écran supplémentaire partager à vos collègues, votre compte rendu sur un moniteur plus adapté. Mais aussi réaliser des présentations.
De plus, cela vous permet aussi de vous munir d’un moniteur plus adapté et de meilleure qualité. Notamment pour les retouches photos, cela se révèle être vraiment utile. Sinon il peut s’agir aussi de visionner des films ou jouer à des jeux vidéos. Sachez d’ailleurs qu’avec ces branchements vous pouvez utiliser votre télévision en tant que moniteur additionnel.
Connaître les différents ports pour connecter un second écran sur un Acer Swift:
Si vous souhaitez connecter un nouvel écran à votre ordinateur. Il y a plusieurs types de branchements possibles. En général, vous aurez à disposition soit un port HDMI ou VGA. Ou alors en fonction des spécificités techniques du moniteur additionnel. Il sera aussi possible d’utiliser la connexion sans fil avec Miracast.
Connexion filaire avec les 2 écrans sur votre Acer Swift:
Votre écran devrait être livré avec un câble HDMI ou VGA selon ce que vous avez acheté. Si ce n’est pas le cas, il faudra en acheter un dans un magasin multimédia tel que la Fnac, Darty ou Boulanger.
Ensuite, il faudra juste connecter le câble sur le port VGA ou HMDI de votre Acer Swift. Vous pourrez le retrouver assez facilement avec le libellé noté à côté du port.
Dans le cas où sur votre ordinateur, le port n’est pas compatible avec l’écran secondaire et qu’il n’a pas la fonctionnalité Miracast. Vous pourrez vous équiper d’un adaptateur qui se connecte à la prise USB de votre Acer Swift. Vous pourrez retrouver ce genre d’accessoires sur des sites de ventes en ligne comme Amazon , Boulanger , Darty .
Connecter vos écrans sans fil avec Miracast sur votre Acer Swift:
Avec les Acer Swift récents, il est à présent possible de connecter un écran sans avoir besoin du câble en passant par la fonctionnalité Miracast.
Pour y arriver, vous devrez vous rendre dans les Paramètres W10. Puis au sein de la rubrique « Périphériques ». Vous aurez accès à un onglet « Appareils Bluetooth et autres ». Quand vous aurez configuré votre écran pour qu’il soit détectable en utilisant le guide de mise en œuvre. Il faudra cliquer sur « Ajouter un appareil Bluetooth ou un autre appareil ». Ensuite vous allez devoir appuyer sur « Écrans ou station d’accueil sans fil ». Normalement, votre ordinateur va détecter l’écran via une connexion sans fil. Vous devrez le choisir pour générer la connexion via Miracast.
Paramétrer un second écran sur un Acer Swift:
Quand votre second écran est branché à votre Acer Swift, celui-ci devrait automatiquement détecter l’écran. En règle générale, vous verrez une fenêtre au niveau du Centre de notifications à droite de la barre des tâches.
Si ce n’est pas le cas. Vous devrez vous diriger dans les Paramètres W10. Pour y accéder, il suffit de cliquer sur la roue crantée dans le menu Démarrer. Ensuite appuyez sur la section « Système ». Et vous visualiserez la sous section « Affichage ».
Au sein de cet écran, vous trouverez un paragraphe « Plusieurs affichages ». Appuyez sur le bouton « Détecter ». Dans le cas où les branchements fonctionnent. Et que votre écran est également relié à une prise. Il ne devrait pas y avoir de problèmes. Sinon vous devez probablement mettre à jour le pilote de la carte graphique en passant par le Gestionnaire de périphériques.
Régler les Paramètres Affichage W10 sur votre Acer Swift:
Réorganiser les affichages sur un Acer Swift:
Sachez que quand vous connectez 2 écrans à votre Acer Swift. Vous devrez organiser la hiérarchie parmi les moniteurs. Par défaut, il est déterminé un ordre néanmoins il est possible de le modifier. Pour ce faire, vous devez suivre les indications sur le fenêtre des Paramètres: « Appuyez de façon prolongée (ou sélectionnez) un affichage, puis faites le glisser pour le réorganiser ». Si vous souhaitez savoir quel écran est 1 ou 2 n’hésitez pas à cliquer sur le bouton « Identifier ».
Régler la résolution des 2 écrans sur votre Acer Swift:
Régler la résolution des écrans branchés sur votre Acer Swift, pourra vous donner la possibilité d’obtenir plus d’unités dans l’affichage. Si les 2 écrans ne possèdent pas la même qualité d’affichage, tentez d’obtenir un compromis parmi les 2 résolutions. Cette recommandation peut être mise en place, seulement si vous souhaitez utiliser les 2 écrans en parallèle. Si ce n’est pas le cas, gardez la meilleure résolution pour l’écran que vous voulez utiliser en priorité.
Pour faire cela, vous devrez vous rendre dans les « Paramètres d’affichage avancés » (toujours au sein de la section Affichage dans Paramètre Système). Par la suite vous pourrez choisir le second moniteur. Cliquez ensuite sur « Propriétés de la carte vidéo pour l’affichage 2 ». Enfin vous devez cliquer sur le bouton « Lister tous les modes ». Et sélectionnez la même résolution que le moniteur 1.
Raccourci clavier pour gérer l’affichage entre les 2 écrans sur un Acer Swift:
Si vous souhaitez facilement adapter l’affichage du second écran vis à vis de l’écran principal. Vous pourrez utiliser les touches raccourcies Windows + P. Cela vous permettra d’accéder à la fenêtre « Projeter ». Sur celle-ci, vous pouvez sélectionner l’une des options ci-après selon vos attentes:
- Écran du PC uniquement : L’affichage est uniquement sur l’écran principal.
- Dupliquer : Vous aurez un affichage identique au sein des 2 écrans.
- Etendre : Vous obtiendrez un deuxième bureau pour afficher plus de renseignements.
- Deuxième écran uniquement : L’affichage se fera uniquement sur le second moniteur.
Pour conclure: Paramétrer 2 écrans sur un Acer Swift s’avère vraiment pratique pour travailler. Mais aussi pour votre usage personnel. Or vous aurez pu remarquer que ce n’est en général pas très difficile. Dans le cas où vous subissez des dysfonctionnements comme problème d’écran noir sur votre Acer Swift. Il est possible que votre carte graphique ne soit pas appropriée mais cela devient moins fréquent. N’hésitez pas à faire appel au support Microsoft si vous aimeriez avoir plus d’aide.
Si vous êtes à la recherche d’autres tutoriels sur votre Acer Swift, on vous invite à regarder les tutos de la catégorie : Acer Swift.
