Votre PC ne s’allume plus. Donc vous pensez à booter votre PC Huawei sur une clé USB, cependant vous n’avez aucune idée de comment faire? En effet, allumer votre ordinateur avec une clé USB bootable, vous donnera l’opportunité de réinstaller le système d’exploitation Windows 10. De cette façon, vous serez en mesure de rétablir votre ordinateur à neuf. Toutefois, il faut savoir que vous perdrez l’intégralité des données enregistrées sur votre mémoire. Pour vous aider à faire cette manipulation, premièrement nous vous indiquerons la méthode pour générer une clé USB bootable adaptée à votre ordinateur. Puis, lorsque vous aurez réalisé cette étape, nous vous expliquerons comment booter avec cette clé USB.
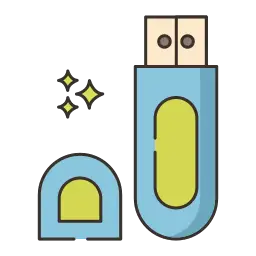
Comment générer une clé USB bootable pour un PC Huawei?
A quoi sert une clé USB bootable pour un PC Huawei?
Pour commencer, il pourrait être utile de comprendre la fonction d’une clé USB bootable. Celle-ci se révèle être une clé qui conserve un fichier ISO.
Un fichier ISO se trouve être une copie virtuelle d’un ordinateur. De cette façon, il intègre toutes les informations et programmes nécessaires tels que le système d’exploitation Windows 10. Vous pourriez dans ce sens, à l’avenir, lorsque votre PC Huawei sera restauré, générer une image ISO. Cela vous servira de copie virtuelle de votre ordinateur. Vous pourrez donc conserver toutes vos informations.
Dès lors, pour arranger votre PC Huawei s’il rencontre un dysfonctionnement majeur. Vous serez en mesure de générer l’image ISO du système d’exploitation Windows 10 sur une clé USB. Cela vous permettra de réinstaller Windows 10 comme c’était le cas lors de l’acquisition de votre PC Huawei.
Quelle est l’utilité de booter un PC Huawei avec une clé USB Bootable?
Cette manipulation pourrait vous être conseillée lorsque votre PC Huawei ne démarre plus après un écran bleu. En effet, ils témoignent d’un arrêt brutal du système à la suite d’une erreur fatale. Certaines fois votre PC Huawei pourra la réparer lors du redémarrage. Mais il est également envisageable que cette erreur bloque l’activation du système d’exploitation Windows donc que vous ne puissiez plus allumer votre ordinateur. Dans ce cas, booter avec une clé USB bootable, vous permettra de repartir de zéro et résoudre l’erreur fatale.
Dans le cas où votre PC Huawei démarre, sachez qu’il sera facile de le réinitialiser sans avoir besoin de la clé USB bootable. La solution sera de passer par l’environnement de récupération Windows. Mais aussi les Paramètres Mise à jour et Sécurité sur la rubrique Récupération. Vous trouverez sur cette dernière une partie « Réinitialiser ce PC ». Sur cette dernière vous pourrez appuyer sur le bouton « Commencer ». Le point fort de cette procédure est qu’il est envisageable de conserver certaines informations enregistrées sur votre répertoire User.
Si vous souhaitez avoir plus d’explications sur les diverses procédures pour réinitialiser un PC Huawei. N’hésitez pas à lire le tuto ci-dessous: Comment réinitialiser un PC Huawei?
Créer une clé USB bootable Windows 10 pour un PC Huawei:
Tout d’abord, il est important pour effectuer cette procédure que vous disposiez d’un PC fonctionnel. Ainsi qu’un accès à Internet. Puis bien évidemment une clé USB vide de 8 Go.
Si vous souhaitez générer une clé USB bootable adaptée à votre PC Huawei. Procédez à la méthode détaillée ci-dessous:
- Dirigez vous sur le site officiel de Microsoft afin de télécharger l’outil de création support.
- Sur ce site, appuyez sur le bouton « Télécharger maintenant l’outil ».
- Puis, double cliquez sur le fichier exe téléchargé.
- Autorisez l’application à apporter des modifications à l’appareil.
- Vous accéderez à l’outil qui vous permettra de générer le fichier ISO approprié à votre PC Huawei.
- De cette façon, vous devrez accepter les conditions d’utilisation et sélectionner la langue.
- Pour pouvoir générer la clé USB, vous devrez d’abord sélectionnez l’alternative ci-après:
- « Créer un support d’installation (clé USB, DVD, ou fichier ISO) pour un autre PC »
- Sélectionnez le type du système en fonction de votre PC Huawei.
- Après vous devrez sélectionner « Disque mémoire flash USB » .
- Vous allez devoir attendre le temps de chargement, et ensuite appuyez sur le bouton « Terminer ».
Booter avec une clé USB bootable sur un PC Huawei:
Installer Windows 10 à l’aide d’une clé USB bootable sur votre PC Huawei:
Lorsque la clé USB bootable est générée. Il faudra la brancher à votre PC Huawei. Ensuite vous devrez appuyer sur le bouton Power de sorte à lancer le chargement du PC. En général, celui-ci devrait détecter la clé USB bootable et booter sur cette dernière. Cela vous donnera accès directement au support d’installation Windows 10. Vous visualiserez notamment la fenêtre bleu sur laquelle vous devrez sélectionner une langue. Puis vous aurez accès à une seconde page qui vous présentera un bouton « Installer maintenant ». Il vous suffira d’appuyer sur celui-ci pour démarrer la nouvelle installation.
Dans le cas où votre PC Huawei ne se lance pas directement sur la clé USB. Vous allez devoir modifier l’ordre du boot. Pour cela, vous devrez vous rendre sur le BIOS UEFI de votre ordinateur. Vous pouvez consulter le tuto ci-dessous pour connaître la méthode pour y arriver: Comment entrer dans le BIOS de mon PC Huawei.?
Réparer votre PC Huawei avec une clé USB bootable:
Lorsque vous voulez, dans un premier temps essayer de réparer votre ordinateur en accédant à WinRe. Il est également possible d’appuyer sur le bouton « Réparer l’ordinateur ». Ainsi, vous pourrez accéder à la fenêtre « Choisir une option ». Sur cette dernière, nous vous conseillons de sélectionner l’alternative « Dépannage ». Après vous pourrez cliquer sur « Options avancées » de sorte à obtenir les différents outils de corrections disponibles sur WinRe.
En conclusion : Même si cela peut paraître compliqué à première vue, booter avec une clé USB sur votre PC Huawei n’est pas vraiment problématique. Toutefois, avant de réaliser cette manipulation et de supprimer toutes vos données. N’hésitez pas à étudier les autres options que vous disposez.
Si vous cherchez d’autres informations sur votre PC Huawei, vous pouvez explorer les tutos de la catégorie : PC Huawei.
